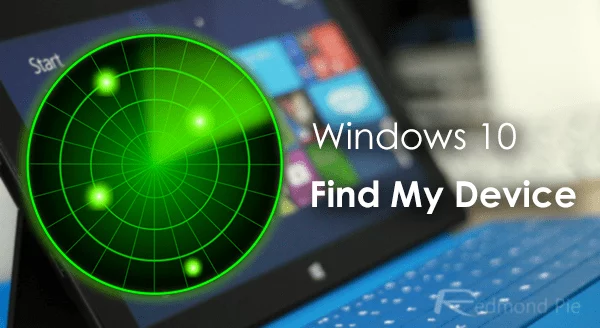Việc để mất một chiếc laptop là điều mà không ai muốn cả, đơn giản là vì không phải ai cũng có đủ điều kiện để đi mua một chiếc máy mới. Vậy thì phải làm sao để tìm lại chiếc laptop đã mất, trong khi không biết giờ nó đang nơi đâu? Đừng lo, Find My Device có thể giúp được bạn đấy!
Find My Device là một công cụ được tích hợp sẵn trên Windows 10, nó có tính năng là giúp bạn xác định vị trí hiện tại của laptop bị mất. Tuy nhiên, điểm hạn chế của tính năng này là nó chỉ hoạt động khi máy tính có kết nối Internet. Nếu không có kết nối Internet thì bạn chỉ có thể thấy được vị trí cuối cùng của chiếc laptop mà thôi.
Hướng dẫn bật tính năng Find My Device trên Windows 10
Bước 1: Bạn chọn biểu tượng Windows và chọn Setting.
Bước 2: Khi cửa sổ Setting được bật lên, bạn chọn mục Update & Security.
Bước 3: Ở cột bên trái, bạn sẽ thấy mục Find My Device. Hãy nhấp vào đó nhé.
Bước 4: Lúc này trên màn hình bạn sẽ thấy dòng chữ Find My Device is off tức là tính năng này hiện đang tắt. Bạn nhấn vào chữ Change bên dưới nhé.
Bước 5: Sau khi chọn Change sẽ có một cửa sổ bật lên, bạn chuyển thanh trượt thành ON để bật tính năng Find My Device.
Bước 6: Bạn truy cập vào địa chỉ của Microsoft tại đây.
Bước 7: Đăng nhập tên và mật khẩu tài khoản Microsoft của bạn.
Bước 8: Sau khi đăng nhập xong, bạn chọn Device ở bên trên.
Bước 9: Chọn Show Details.
Bước 10: Chọn Find My Device.
Bước 11: Sau khi bạn hoàn thành các bước trên, màn hình sẽ hiện ra cho bạn bản đồ thể hiện vị trí của chiếc laptop bị mất.
Nếu như Wifi bị lỗi sau khi khởi động từ chế độ sleep dẫn tới không kết nối được thì sao?
Khi trường hợp đó xảy ra, bạn có thể tham khảo một số cách sau đây để khắc phục nhé.
Cách 1: Khởi động lại Driver mạng Wifi.
Bước 1: nhấp chuột phải vào biểu tượng Windows và chọn Device Manager.
Bước 2: Khi cửa sổ Device Manager hiện lên, bạn chọn Network adapters.
Bước 3: Bạn nhấp chuột phải vào driver mạng và chọn Disable, sau đó chọn Yes để xác nhận nhé.
Bước 4: Tiếp theo bạn nhấp chuột phải vào driver mang và chọn Enable để kích hoạt lại.
Cách 2: Bỏ tùy chọn tiết kiệm năng lượng.
Bước 1: Bạn nhấp chuột phải vào biểu tượng Windows rồi chọn Device Manager.
Bước 2: Chọn Network Adapters.
Bước 3: Nhấp chuột phải vào driver mạng và chọn Properties.
Bước 4: Ở mục Power Management, bạn bỏ tích ô Allow the computer turn off this device to save power.
Cách 3: Cập nhật lại phiên bản Driver Wifi mới nhất.
Bước 1: Bạn thực hiện như bước 1 và bước 2 ở các cách trước.
Bước 2: Nhấp chuột phải vào driver mạng và chọn Update Driver.
Bước 3: Bạn chọn Search automatically for updated driver software. Lúc này máy tính của bạn sẽ tự động cập nhật phiên bản driver mới nhất của mạng Wifi.
Vậy là mình vừa hướng dẫn xong cho các bạn cách bật tính năng Find My Device trên Windows 10. Đây là một tính năng hữu ích mà Microsoft cung cấp cho người dùng, đề phòng trường hợp bạn bị mất laptop một cách đáng tiếc. Chúc các bạn thành công!
Nguồn: Gearvn