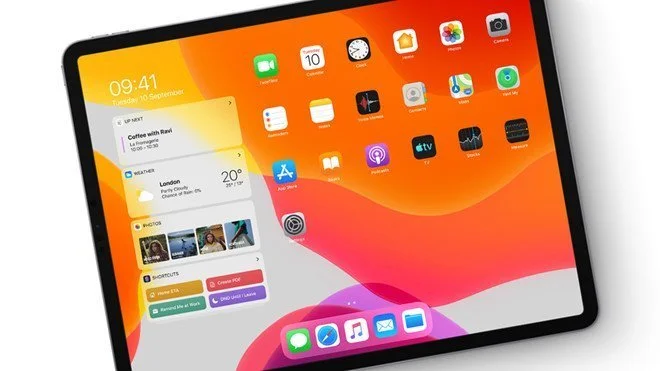Kể từ năm 2019, các tablet của Apple sẽ có riêng một hệ điều hành với tên gọi iPadOS.
Mặc dù đây mới là phiên bản đầu tiên của iPadOS, nhưng để có sự đồng bộ và liền mạch với iOS hiện tại, nên phiên bản đầu tiên vẫn có tên gọi là iPadOS 13.
Các thành phần cốt lõi của iPadOS vẫn là iOS, nhưng hệ điều hành dành cho iPad sẽ có thêm một số tính năng được tối ưu hoá cho màn hình cảm ứng kích thước lớn của dòng máy tính bảng này.
Bài viết dưới đây sẽ liệt kê những tính năng thú vị và hấp dẫn nhất chỉ có trên iPad, mà không có trên iPhone hay iPod Touch chạy iOS tiêu chuẩn.
Hiển thị widget trên màn hình chính (home screen)
Trên một góc độ nào đó, iPadOS đang có xu hướng trở nên giống… Android! Thông thường, người dùng chỉ cần vuốt sang phải màn hình chính, một danh sách các widget sẽ hiện ra để người dùng xem nhanh các thông tin, thông báo trong ngày do các ứng dụng được cài đặt trên máy cung cấp.
Với iPadOS 13, bạn cũng có thể hiển thị cố định các widget trên màn hình chính, bên cạnh các biểu tượng ứng dụng dạng lưới truyền thống bằng cách mở app Settings (Cài đặt) > Display and Brightness (Màn hình và Độ sáng), rồi thay đổi tuỳ chọn tại mục Home Screen Layout (Bố cục màn hình chính).
Bên cạnh việc thiết lập hiển thị widget, mục cài đặt “Home Screen Layout” còn cho phép người dùng tuỳ chọn kích cỡ của các biểu tượng ứng dụng trên màn hình chính. Nếu bạn muốn tận dụng tối đa không gian màn hình chính của iPad, hãy chọn tuỳ chọn “More”. Khi này iPad sẽ hiển thị nhiều biểu tượng ứng dụng hơn trên một trang, kèm theo một danh sách các widget cố định ở bên trái.
Nếu chọn chế độ hiển thị “Bigger”, thì các biểu tượng trên màn hình chính sẽ được bố trí tương tự các phiên bản iOS trước: kích thước biểu tượng lớn hơn nhưng số biểu tượng hiển thị trên một trang lại ít hơn. Lưu ý rằng ở chế độ Bigger, iPad sẽ không hiển thị các widget cố định ở bên trái màn hình; thay vào đó, bạn sẽ phải vuốt sang phải để mở trang widget riêng biệt (giống như các phiên bản iOS trước đây).
Dùng iPad làm màn hình phụ cho máy Mac
iPadOS có một tính năng mới với tên gọi Sidecar, cho phép người dùng biến iPad trở thành một màn hình phụ thứ hai (qua kết nối có dây hoặc không dây đều được) cho bất kỳ máy tính Mac nào đang chạy hệ điều hành macOS Catalina.
Bên cạnh đó, bạn còn có thể sử dụng bút Apple Pencil của iPad để thay cho con trỏ chuột trên màn hình phụ này. Cách đơn giản nhất để kích hoạt Sidecar là kết nối iPad và máy Mac vào cùng một mạng Wi-Fi (hoặc thông qua dây nối của iPad), rồi tìm tên iPad của bạn trong danh sách thiết bị AirPlay tương thích từ menu cài đặt của macOS.
Điều hướng bằng thanh dock
Thanh Dock vốn đã có từ các phiên bản iOS trước, tuy nhiên chúng là một “đặc sản” của iPad và không xuất hiện trên các thiết bị iOS kích thước nhỏ như iPhone hay iPod Touch. Và tới nay, đây vẫn là một tính năng “độc quyền” của iPadOS. Thanh Dock là một thanh điều hướng có “phong cách” tương tự thanh Dock trên máy tính Mac, cho phép người dùng khởi động các ứng dụng và truy cập vào các tuỳ chọn đa nhiệm ứng dụng của iPadOS.
Để thêm một biểu tượng ứng dụng vào thanh Dock, bạn hãy nhấn giữ biểu tượng ứng dụng đó trên màn hình chính của iPad, rồi chọn Rearrange apps trong menu ngữ cảnh hiện ra. TIếp đó, nhấn giữ và kéo biểu tượng của ứng dụng xuống cạnh dưới màn hình để đặt nó vào thanh Dock. Thanh Dock trên iPad sẽ luôn hiển thị trên màn hình chính. Còn khi các ứng dụng đang chạy, thanh Dock sẽ bị tạm ẩn; và người dùng có thể hiển thị lại thanh Dock này bằng cách vuốt từ cạnh dưới màn hình lên.
Ngoài ra, với iPadOS, lưu ý rằng bạn vẫn có thể tạo các thư mục chứa các biểu tượng ứng dụng trên màn hình chính, bằng cách kéo biểu tượng ứng dụng này chồng lên biểu tượng ứng dụng khác mà bạn muốn xếp chung vào một thư mục.
Split View
Bản thân thanh Dock cũng chính là “chìa khoá” để bạn điều khiển chế độ Split View (Chia đôi màn hình để hiển thị hai ứng dụng cùng lúc). Để mở chế độ hiển thị này, hãy mở ứng dụng đầu tiên cần hiển thị, vuốt từ cạnh dưới màn hình lên để mở thanh dock.
Sau đó, bạn hãy nhấn và kéo biểu tượng ứng dụng thứ hai cần hiển thị song song từ thanh dock lên sát cạnh trái hoặc cạnh phải của màn hình để hiển thị cửa sổ ứng dụng thứ hai này ở bên phải (hoặc bên trái) cửa sổ ứng dụng thứ nhất. Ngoài ra, bạn có thể kéo thả thanh màu đen nằm giữa hai cửa sổ ứng dụng để chỉnh kích thước của mỗi cửa sổ hiển thị.
Một số ứng dụng, chẳng hạn như Notes (Ghi chú), Mail (Thư điện tử) và Safari (Trình duyệt web) trên iOS 13 hiện đã hỗ trợ mở nhiều cửa sổ của cùng một ứng dụng. Bạn có thể kéo thả một ghi chú, một cuộc hội thoại email hay một tab trình duyệt Safari lên để kích hoạt Split View đối với hai cửa sổ của cùng một ứng dụng.
Tính năng này rất hữu ích trong nhiều trường hợp, chẳng hạn như bạn phải mở hai tab trình duyệt khác nhau đồng thời để so sánh và ghi chú.
Slide Over
Một đặc sản khác của iPad, Slide Over bổ sung thêm một tuỳ chọn nữa dành cho tính năng đa nhiệm trên iPadOS. Bạn có thể kéo thả một ứng dụng từ thanh dock lên phía bên trái hoặc bên phải màn hình (nhưng không phải là kéo đến sát cạnh trái hoặc cạnh phải, bởi đó là cách mở chế độ Split View) để cho ứng dụng đó hiển thị ở chế độ Slide Over.
Khi đó, cửa sổ ứng dụng này sẽ hiển thị “lơ lửng” phía trên màn hình ứng dụng chính. Ngoài ra, với iPadOS mới, bạn có thể vuốt từ dưới trên cửa sổ Slide Over để hiển thị danh sách các ứng dụng mà gần đây bạn đã sử dụng ở chế độ này. Để chuyển nhanh giữa hai ứng dụng Slide Over gần đây nhất, bạn hãy vuốt ngang qua thanh màu đen hiển thị ở dưới cùng của cửa sổ ứng dụng Slide Over.
Tận dụng tối đa thao tác kéo – thả
Khi đã hiển thị các ứng dụng ở chế độ đa nhiệm (Slide Over hoặc Split View), bạn có thể kéo thả hình ảnh hay các nội dung khác từ cửa sổ ứng dụng này sang cửa sổ ứng dụng khác; tương tự các thao tác bạn vẫn thường làm trên máy tính. Hãy nhấn và giữ một đối tượng mà bạn muốn di chuyển, sau đó kéo chúng sang cửa sổ ứng dụng còn lại là xong.
Di chuyển bàn phím
Với iPadOS, người dùng có thể di chuyển vị trí của bàn phím ảo tới bất kỳ vị trí nào trên màn hình. Bạn hãy chụm hai ngón tay lại rồi tách ra ngoài để kích hoạt chế độ cho phép di chuyển bàn phím ảo, tiếp đó dùng hai ngón tay để kéo thả bàn phím đến vị trí mong muốn. Cuối cùng, khi muốn đưa bàn phím về vị trí ban đầu, bạn hãy dùng cả hai ngón tay (đặt xa nhau) để kéo bàn phím về chỗ cũ.
Duyệt tập tin ở chế độ hiển thị thư mục theo cột
Ứng dụng quản lý tập tin Files trên iPadOS hỗ trợ nhiều kiểu hiển thị các tập tin, thư mục hơn so với ứng dụng Files trên iPhone. Khi bạn đang mở một thư mục, hãy kéo từ góc trên bên phải cửa sổ thư mục đó (không phải mép của cả cửa sổ ứng dụng Files) để mở các tuỳ chọn hiển thị bổ sung.
Kiểu hiển thị dạng cột cũng đồng thời kích hoạt một cửa sổ nhỏ ở cạnh phải màn hình, cho phép bạn xem trước nội dung của một số loại tập tin cụ thể (chẳng hạn như các file ảnh và file văn bản). Với một số loại tập tin, iPadOS còn cho phép bạn thao tác chỉnh sửa cơ bản ngay trên cửa sổ xem trước (preview) này, chẳng hạn như xoay ảnh và ghi chú lên ảnh.Từ đó, bạn có thể chọn giữa các kiểu hiển thị dạng lưới (grid), danh sách (list) và dạng cột (column). Kiểu hiển thị dạng cột cho phép bạn dễ dàng chuyển nhanh giữa nội dung của nhiều thư mục con khác nhau mà không cần phải quay lại thư mục mẹ.
Duyệt web ở chế độ hiển thị desktop
Một trong những điểm khác biệt lớn nhất giữa việc sử dụng laptop và máy tính bảng iPad nằm ở trải nghiệm duyệt web. Khi lướt web bằng iPad, nhiều khi bạn không thể sử dụng tất cả các tính năng của trang web như phiên bản desktop trên các máy tính truyền thống. Apple đang cố gắng thay đổi điều này bằng cách cung cấp chế độ desktop cho trình duyệt Safari của iPadOS.
Mặc dù tính năng này chưa hoàn hảo – Apple áp dụng một số “mẹo” để hiển thị trang web desktop một cách “vừa vặn” vào Safari trên iOS, đồng thời việc iPad không hỗ trợ chuột cũng khiến một số trải nghiệm iPad chưa hoàn thiện, song chế độ này hoạt động tốt với hai trang web phổ biến là Google Docs và WordPress (cho phép bạn chỉnh sửa các tập tin văn phòng của Google Docs và soạn bài viết trên blog WordPress ngay trên trình duyệt, không cần phải cài đặt các ứng dụng riêng của từng dịch vụ).
Sử dụng bút Apple Pencil
Bạn có thể sử dụng bút stylus Apple Pencil trên iPad với độ nhạy và độ chính xác rất cao. Tuy nhiên, chiếc bút này hiện vẫn chỉ là “đặc sản” của iPad và không tương thích với màn hình cảm ứng của iPhone.
Nguồn: Zing.vn